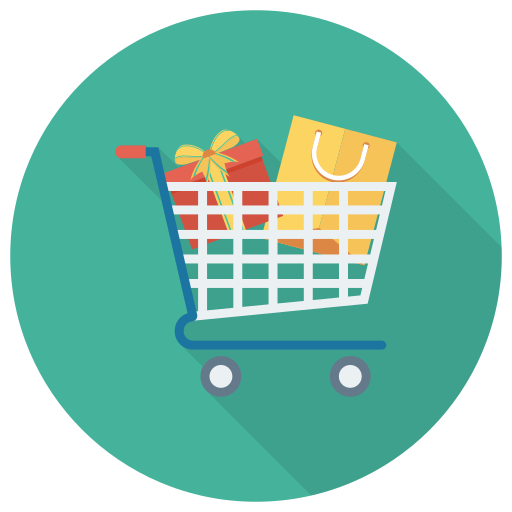Bạn là dân văn phòng và trong quá trình làm việc của bạn. Sẽ không tránh khỏi có những lúc cần phải tách ảnh, cắt hình trong file FDF ra. Để phục vụ cho công việc của mình. Vậy bạn đã biết cách làm chưa? Nếu chưa thì hãy cùng tìm hiểu về Cách tách lấy, cắt hình trong file PDF mà chúng tôi cung cấp trong bài viết dưới đây nhé!
File PDF là gì?
File PDF (Portable Document Format) là công cụ làm việc quen thuộc với dân văn phòng. Tương tự như MS hay Excel. Là một trong những định dạng văn bản phổ biến và được sử dụng nhiều nhất hiện nay. Tuy nhiên so với các công cụ văn phòng khác thì PDF lại sở hữu nhiều tính năng vượt trội hơn như là độ bảo mật file cao. TTiện dụng, quá trình in ấn dễ dàng và giữ được định dạng gốc. Kích thước dung lượng file nhỏ phù hợp để chia sẻ trên mạng internet.
Tuy nhiên có ưu điểm thì cũng có nhược điểm, ngoại trừ những tính năng kể trên thì PDF. Lại là công cụ văn bản khó nhằn hơn các file văn bản thông thường. Nhất là khi bạn phải chỉnh sửa hay cắt ghép nó. Bởi vì có độ bảo mật cao. Cho nên chúng ta không thể sử dung quy tình cắt ghép hay copy – dán văn bản thông thường. Điều này khiến cho việc tách lấy, cắt hình trên file PDF có chút phức tạp. Tuy nhiên không phải là khong có cách giải quyết.
Trong thực tế có rất nhiều phần mềm và công cụ hỗ trợ cho việc trích xuất hình ảnh trong file PDF. Ví dụ như Adobe Acrobat, hay dùng Photoshop…. Tuy nhiên những cách này thường khá phức tạp và mất thời gian. Hơn nữa nếu chỉ là người làm việc văn phòng không am hiểu về các phần mềm đồ họa. Hay chỉnh sửa ảnh thì việc thực hiện cắt tách ảnh trên file PDF. Thông qua những phần mềm này lại càng mất thời gian.
Vậy làm thế nào để tách lấy, cắt hình trong file PFD?
Để giúp các bạn thực hiện thao tác này một cách đơn giản nhất. Có thể chúng tôi xin phép được chia sẻ những Cách tách lấy, cắt hình trong file PDF đơn giản dễ thực hiện nhất. Với những cách này bạn không cần phải cài đặt thêm bất kỳ một phần mềm nào. Mà vẫn có thể hoàn thành được công việc của bạn, và tất nhiên là nó rất hiệu quả và chính xác.
Cách tách lấy, cắt hình trong file PDF bằng các công cụ online
Nếu bạn chỉ làm những công việc văn phòng đơn giản thì các công cụ online. Chính là một cánh tay đắc lực giúp bạn hoàn thành công việc của mình, trong đó có việc tách cắt hình trong các file PDF. Với hệ thống máy tính đều có kết nối internet ở văn phòng. Bạn hoàn toàn có thể sử dụng các công cụ online này mà không cần phải tài về máy. Cũng không cần phải sử dụng các loại máy tính có cấu hình quá cao như khi sử dụng các phần mềm offline.
Cho nên có thể nói các công cụ onlien chính là cứu cánh cho dân văn phòng. Khi không muốn cài đặt thêm các phần mềm ít khi sử dụng vào máy tính của mình. Thì có thể lựa chọn các công cụ online. Đây cũng chính là một trong những cách tách lấy, cắt hình trong file PDF. Để thực hiện cắt tách hình ảnh trên file PDF bằng công cụ online bạn thực hiện lần lượt các bước sau:
Công cụ sử dụng PDF To Image.
Bước 1: Truy cập vào liên kết https://pdftoimage.com
Bước 2: Sử dụng chuột để kéo & thả file PDF chứa hình ảnh muốn tách vào trong ô màu xanh. Có dòng chữ ”Drop your file here” hoặc chọn Upload Files và lựa chọn đường dẫn tới vị trí của file PDF trên máy tính bạn để tải file PDF. Mà bạn muốn cắt chỉnh lên trang web

Bước 3: Sau khi file PDF được tải lên xong, công cụ sẽ tự động chuyển đổi file thành hình ảnh và nén lại thành tệp tin nén.
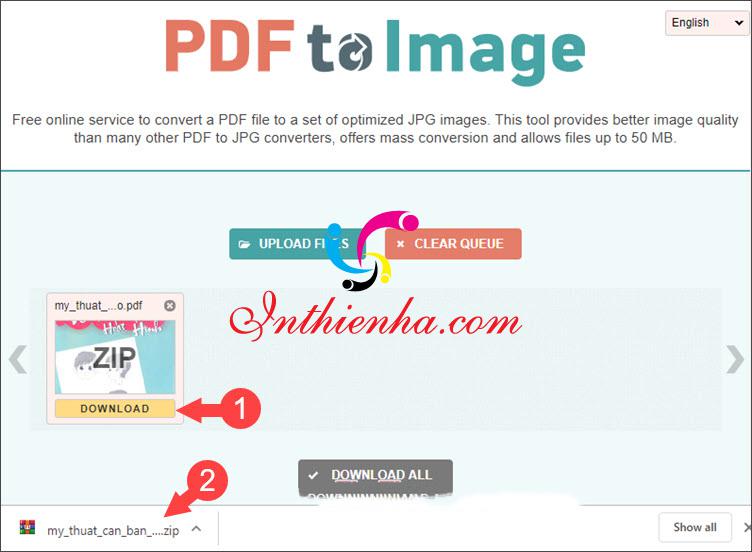
Bước 4: Chọn Download để tải file vừa được trang web chuyển thảnh tệp tin nén về máy tính.
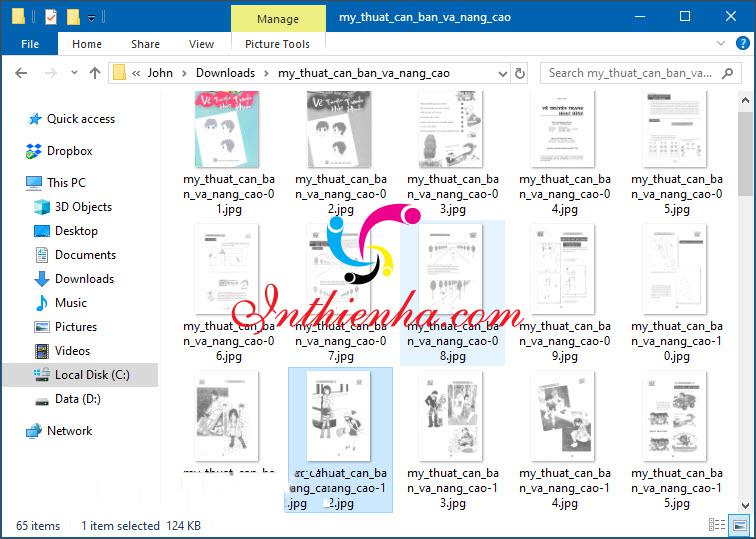
Bước 5: Tiến hành giải nén file mới tải về ra thì lúc này các file PDF của bạn đã được chuyển đổi sang định dạng ảnh. Bạn có thể tùy ý bóc tách cắt chỉnh phục vụ đúng nhu cầu công việc của mình
Tuy nhiên có một hạn chế khi bạn sử dụng Cách tách lấy, cắt hình trong file PDF. Bằng các công cụ online là chỉ nên áp dụng khi file PDF của bạn. Chỉ chứa hình ảnh và hoàn toàn không có tác dụng với file văn bản
Cách tách lấy, cắt hình trong file PDF bằng cách sử dụng phần mềm Microsoft Word 2013/2016/2019
Ít ai biết được phần mềm soạn thảo văn bản thuần túy này lại có tính năng cắt tách file PDF. Đúng không nào? Tuy nhiên, ngược lại với công cụ online thì nó chỉ hỗ trợ tách phần văn bản thôi nhé. Còn nếu bạn muốn tách cả ảnh thì hãy sử dụng các phiên bản từ phiên bản Microsoft Word 2013 trở lên. Điều đó có nghĩa rằng người dùng có thể mở file PDF. Và chỉnh sửa nội dung như các file văn bản thông thường. Cách thực hiện như sau:
Bước 1: Mở Microsoft Word
Bước 2: Chọn file cần chỉnh sửa bằng cách nhấp chuột phải vào file đó, chọn Open with > chọn Microsoft Word.
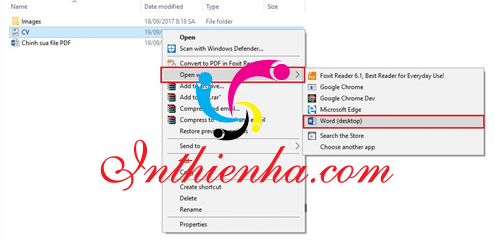
Bước 3: Sau khi xuất hiện một hộp thoại thì bạn cần nhấn OK. Tùy theo dung lượng và độ dài của file PDF mà thời gian Microsoft Word chuyển đổi sẽ nhanh hay chậm.

Kết quả là bạn sẽ thấy nội dung file PDF được chuyển đổi không khác gì văn bản thông thường. Bạn có thể thoải mái chỉnh sửa, thêm bớt hay sao chép hình ảnh theo ý muốn.
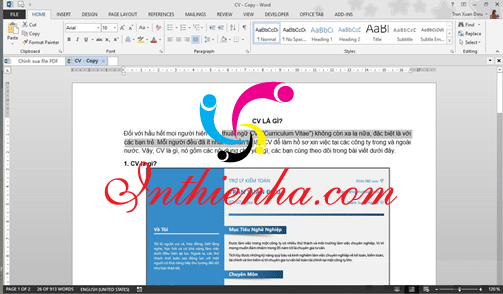
Sử dụng phần mềm PkPdfConverter
Các bạn truy cập trang web sau và tải về PkPdfConverter tại đây. Các bạn giải nén và mở phần mềm lên.
Tải phần mềm pkPdfConvert
Bước 1: Mục PDF Source File, chúng ta mở file PDF nguồn lên (1). Phần Choose Output, Choose conversion chúng ta chọn PDF => Images (2). Chọn nơi để xuất file ảnh (3) và bấm Convert (4).
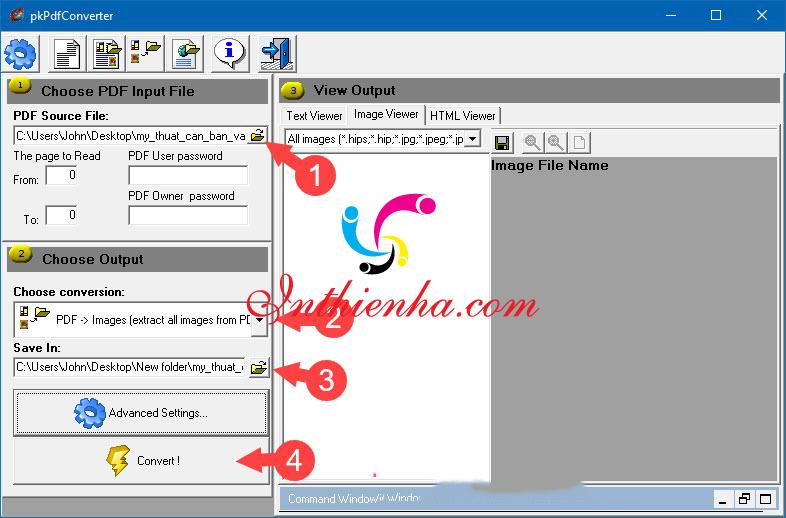
Sau khi tách file ảnh ra khỏi file PDF, chúng ta có thể xem trước file ảnh ở mục View Output.
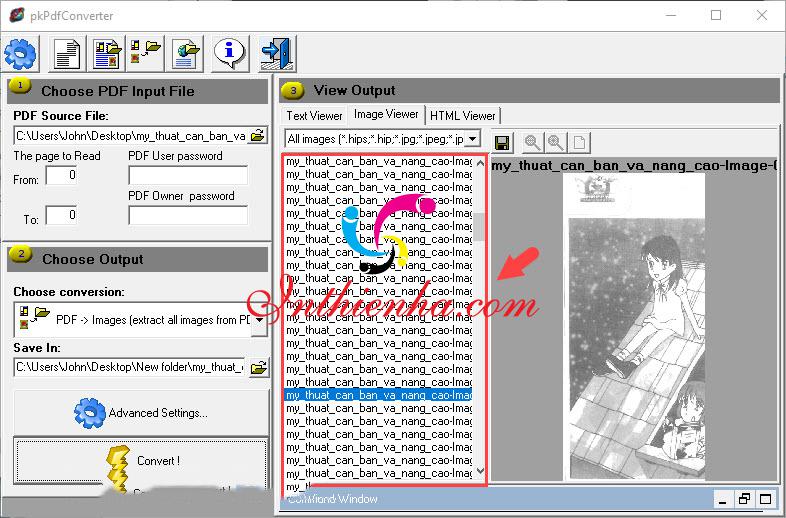
Bước 2: Các bạn mở thư mục đã giải nén và kiểm tra những bức ảnh đã lưu nếu không có vấn đề là được.
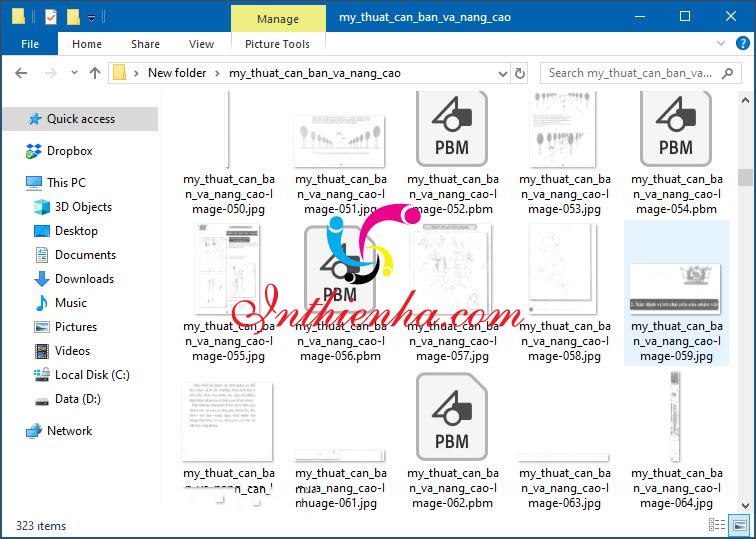
Như vậy bài viết đã chia sẻ 2 Cách tách lấy, cắt hình trong file PDF đơn giản và dễ thực hiện nhất, bất cứ nhân viên văn phòng nào cũng có thể thực hiện được, rất đơn giản đúng không nào. Chúc các bạn chuyển đổi thành công để phục vụ công việc của mình một cách tốt nhất nhé!