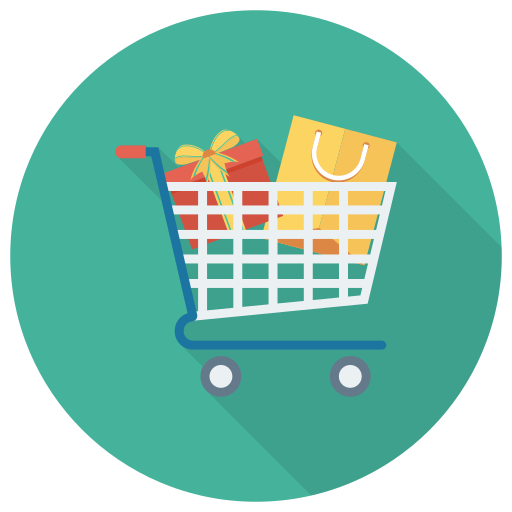Kẻ bảng trong excel là cách để giúp ban quản lý công việc một cách khoa học và rõ ràng hơn. Đồng thời giúp người dùng hiểu nhanh hơn vấn đề. Đặc biệt là các số liệu cho các nội dung mà chúng ta không cần phải trình bày nhiều. Chính vì thế bất cứ nhân viên văn phòng nào cũng cần thành thạo các kỹ năng kẻ bảng. Chèn bảng trong excel để nhập số liệu. Vậy cách kẻ bảng trong excel có phức tạp không?
Bài viết dưới đây sẽ chia sẻ bạn đọc cách kẻ bảng trong Excel một cách nhanh chóng đơn giản nhất.
Thật may là Microsoft Excel cung cấp cho chúng ta rất nhiều mẫu bảng có sẵn. Và bạn thay đổi mẫu chỉ trong 1 cái click chuột. Nhưng nếu các mẫu có sẵn không đáp ứng được yêu cầu của bạn. Bạn có thể nhanh chóng tạo mẫu bảng riêng của mình.
Khi chuyển dữ liệu sang bảng Excel, bạn nên bắt đầu từ định dạng bảng. Bảng mới lập sẽ được định dạng sẵn với font chữ và màu nền, màu viền, màu đối lập… Nếu bạn không thích định dạng bảng mặc định, bạn có thể dễ dàng thay đổi bằng cách chọn mẫu có sẵn trong Table Styles ở tab Design.
Thêm vào đó, bạn có thể để ẩn hoặc hiện các phần chính của bảng. Ví dụ như header row, banded row, total row… Bài viết sẽ hướng dẫn bạn cách sử dụng cơ bản cũng như nâng cao. Của các tính năng này. Dưới đây là một số cách kẻ bảng trong excel thông dụng và đơn giản.
Cách kẻ bảng trong excel mặc định với Insert Table
Kẻ bảng trong excel với Insert Table là cách đơn giản. Nhanh nhất để bạn tạo ra một bảng mới trên excel với các bước thực hiện như sau:
Bước 1: Bôi đen nội dung có sẵn trong bảng, hoặc tạo bảng mới không chèn nội dung đều được.
Bước 2: Nhấn vào tab Insert ở bên trên rồi chọn Table khi bạn cần kẻ ít bảng. Còn để thao tác nhanh hơn với số lượng nhiều bảng hơn thì ban chọn tổ hợp phím Ctrl + T
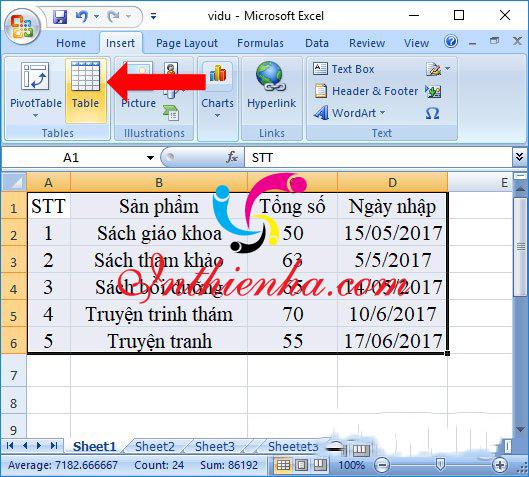
Bước 3: Tại bảng mới Excel sẽ mặc định theo vùng dữ liệu bạn đã khoanh vùng. Nếu không người dùng có thể tự thay đổi vùng dữ liệu muốn tạo bảng tại hộp thoại Create Table. Để tùy chỉnh khu vực tạo bảng.
- Nếu phạm vi dữ liệu bảng đã chọn bao gồm tiêu đề bảng. Thì các bạn đánh dấu vào ô vuông trước My table has headers.
- Nếu phạm vi dữ liệu chọn chưa bao gồm tiêu đề bảng các bạn. Bỏ đánh dấu ô vuông trước My table has headers.
Ở đầu các cột của bảng sẽ xuất hiện với các tên tiêu đề mặc định như Column 1, Column 2 … các bạn có thể thay đổi tên tiêu đề theo ý muốn.
Bước 4: Nhấn OK là tạo bảng thành công
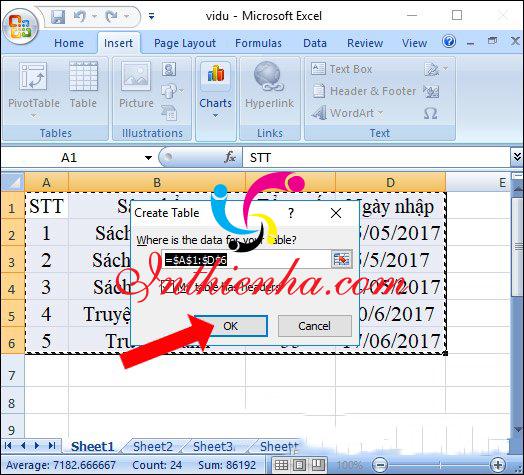
Cách kẻ bảng trong excel với Format as Table
Để sử dụng tính năng Format as Table để kẻ bảng trong excel, chúng ta thực hiện như sau:
Bước 1: Bôi đen vùng dữ liệu muốn tạo bảng
Bước 2: Chọn vào tab Home, click tiếp vào mục Format as table.
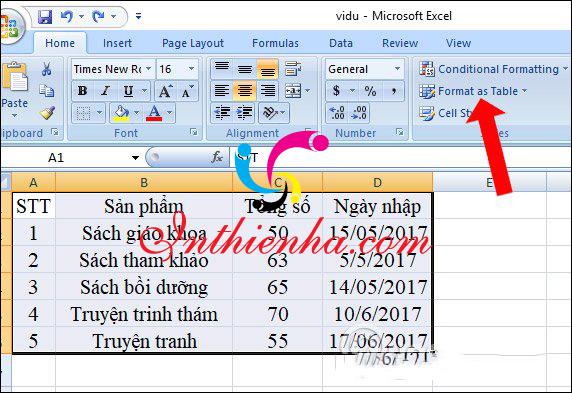
Bước 3: Màn hình của bạn xuất hiện các kiểu bảng khác nhau với nhiều màu sắc.
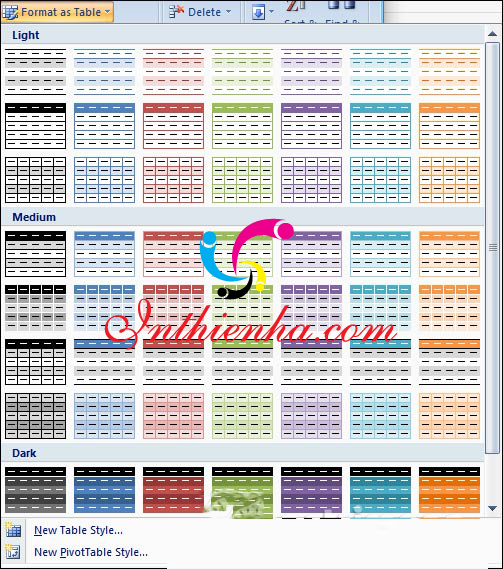
Bước 4: Chúng ta click chọn vào 1 bảng biểu muốn sử dụng trên Excel. Xuất hiện hộp thoại Create Table.
Bước 5: Chúng ta cũng thực hiện theo bước 1 bên trên nếu bảng có thêm tiêu đề, rồi nhấn OK.
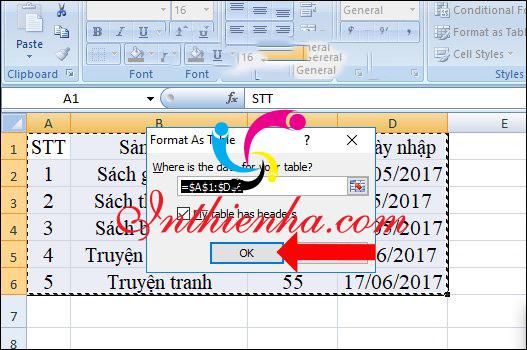
Bước 6: Bảng Excel ngay lập tức cũng sẽ được tạo theo kiểu mà người dùng đã chọn lựa lúc trước.
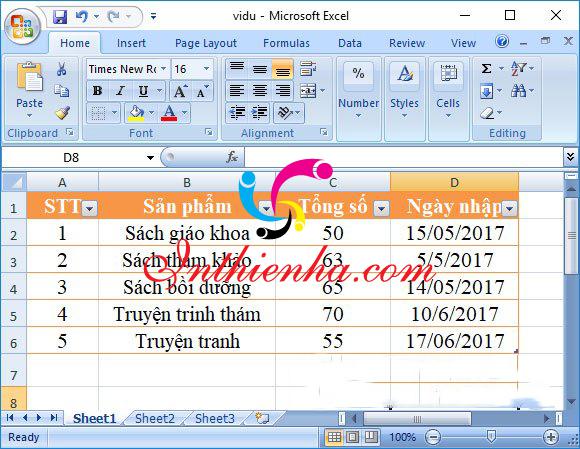
Ngoài ra, trong thư việc Table Styles của excel cũng cung cấp cho người dùng. Hơn 50 mẫu bảng có sẵn khác nhau được chia thành các nhóm Light, Medium, và Dark. Để các bạn có thể lựa chọn mẫu bảng phù hợp cho mục đích công việc của mình.
Với các mẫu này, ban chỉ cần nhấn vào 1 mẫu bảng Excel, định dạng hàng, cột, hàng tiêu đề. Hàng tổng sẽ được tự động thay đổi. Việc của bạn là chọn lấy một mẫu bảng mà mình ưng cái bụng nhất nhé!
Ngoài định dạng bảng có sẵn, bạn có thể dùng Table Style Options. Để định dạng mới những yếu tố của bảng như:
- Filter button – ẩn hoặc hiện mũi tên ở hàng tiêu đề
- Header row – Ẩn hoặc hiện hàng tiêu đề của bảng
- Total row – thêm hàng tổng vào cuối bảng với danh sách các chức năng cho mỗi ô trong hàng tổng
- First column và last column – thay đổi định dạng cột đầu tiên và cuối cùng của bảng.
- Banded row và Banded columns – thay đổi độ đậm nhạt của các hàng, cột xen kẽ.
Cách kẻ bảng trong excel với Border
Mực dù chức năng chính của border là tạo khung viền cho nội dung. Nhưng nếu cần bạn cũng có thể sử dụng để kẻ bảng trên excel.
Cách kẻ bảng trong excel với Border bằng cách bôi đen nội dung trong bài. Rồi chọn biểu tượng Border. Click vào biểu tượng All Borders để tạo thành bảng biểu cho nội dung.
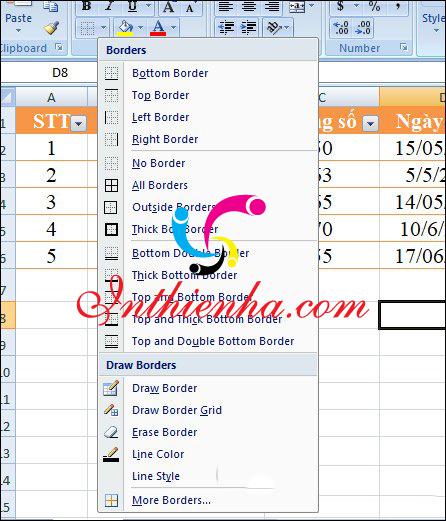
Cách này chỉ sử dụng khi người dùng không có nhiều yêu cầu. Về kiểu bảng như màu sắc cho bảng, hay các ô
Xem thêm: Tổ hợp các lệnh hàm trong Excel
Như vậy với những hướng dẫn về cách kẻ bảng trong excel mà chúng tôi chia sẻ trong bài viết. Các bạn đã có thể thoải mái tạo ra những bảng biểu ưng ý phục vụ cho công việc của mình rồi đúng không nào? Chúc các bạn thành công.