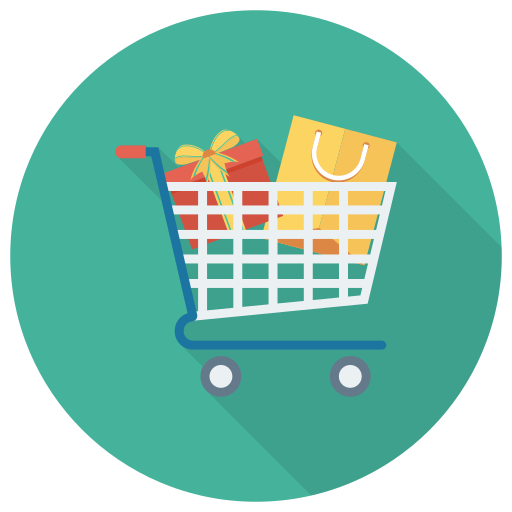Chúng ta đều biết rằng trên hệ thống bàn phím của máy tính không hỗ trợ. Các ký tự dấu lớn hơn hoặc bằng, bé hoăn hoặc bằng cũng như các dấu trong phép tính cộng trừ. Vậy làm thế nào để viết các dấu ký tự này trong văn bản excel của bạn. Hãy cùng chúng tôi tìm hiều về vấn đề này trong bài viết. Cách viết dấu lớn hơn hoặc bằng(≥), bé hơn hoặc bằng(≤), cộng trừ(±) Excel ngay sau đây:
Excel là gì?
Excel nằm trong bộ công cụ văn phòng Microsoft Office. Gồm nhiều phần mềm hỗ trợ viết văn bản, thuyết trình, quản lý email hay bảng tính như Excel. Phần mềm này chính là bảng tính như là một tập hợp của các cột và hàng để cùng nhau tạo thành một bảng dữ liệu lớn. Tạo ra các bảng tính, cùng các tính năng. Công cụ hỗ trợ người dùng tính toán dữ liệu nhanh, chính xác với số lượng hàng triệu ô tính.
Do tính linh hoạt và khả năng xử lý dữ liệu cực tốt. Excel đã trở thành một trong những chương trình phần mềm được sử dụng nhiều nhất trong lĩnh vực kinh doanh. Kể từ khi được ra mắt vào năm 1985. Hiện nay excel vẫn đang là phần mềm được sử dụng phổ biến trong lĩnh vực kế toán và văn phòng
Xem thêm: 16+ Cách kẻ tạo bảng trong Excel 2007 2010 2013 2016
Những tiện ích to lớn mà excel mang đến cho người dùng
Với bố cục tương đồng với bảng tính bằng giấy. Các dữ liệu liên quan sẽ được lưu giữ trong các bảng. Là một tập hợp các hộp chữ nhật nhỏ hoặc các ô được sắp xếp thành các hàng và các cột. Không chỉ vậy với Excel còn cung cấp tính năng lưu trữ trang bảng tính vào trong một tệp chung. Và lưu giữ trực tiếp trên máy tính. Tệp dữ liệu đó thường được gọi là sổ làm việc (workbook) và mỗi trang trong sổ làm việc là một bảng tính riêng biệt (worksheet).

Hiện nay excel vẫn được sử dụng phổ biến là một công cụ này phù hợp. Cho những đối tượng soạn thảo tài liệu, tính toán các con số. Phân tích dữ liệu gồm nhiều hàm thông dụng như Vlookup, Logic, SUM, AVG ,… Cho phép bạn tính toán nhanh chóng mà ko cần sử dụng đến máy tính hay bất kì thiết bị nào khác hỗ trợ tính toán.
Ngoài tác dụng tính toán, excel còn có tác dụng nào nữa không?
Ngoài tính toán kế toán, hiện nay excel cũng được cung cấp nhiều tính năng. Giúp người dùng có thể thực hiện những công việc sau
- Định dạng dữ liệu thích hợp, giúp cho các dữ liệu quan trọng trở nên dễ tìm kiếm và dễ nắm bắt nội dung.
- Hỗ trợ người dùng xác định cá xu hướng dữ liệu bằng tính năng vẽ biểu đồ tiện lợi. Đồng thời cung cấp tính năng in dữ liệu và biểu đồ để sử dụng trong các báo cáo.
- Sắp xếp và lọc dữ liệu để tìm kiếm thông tin cụ thể một cách nhanh chóng hiệu quả
- Giúp bạn dễ dàng quản lý dữ liệu bằng tính năng liên kết dữ liệu bảng tính. Và biểu đồ để sử dụng trong các chương trình khác như Microsoft PowerPoint và Word. G
- Nhập dữ liệu vào các chương trình quản lý cơ sở dữ liệu khác để phân tích.
Cách Viết dấu lớn hơn hoặc bằng(≥), bé hơn hoặc bằng(≤), cộng trừ(±) Excel bằng Insert Symbol
Khi bàn phím không trang bị các ký tự để đánh dấu lớn hơn. Nhỏ hơn hoặc phép tính cộng trừ khi sử dụng Word hay Excel. Chúng ta cần sử dụng đến chức năng Insert Symbol có sẵn trong bộ office bao gồm cả. Word, Excel, Powerpoint để chèn vào trong văn bản.
Xem thêm: Tổ hợp các lệnh hàm trong Excel cơ bản thường dùng
Cách thực hiện chức năng Insert Symbol để chèn các dấu như sau
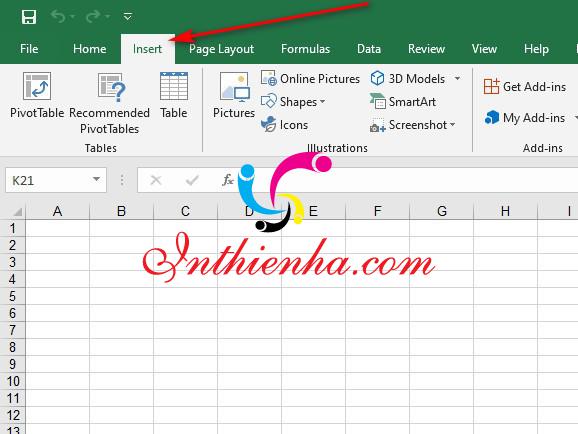
Bước 1: Chọn INsert
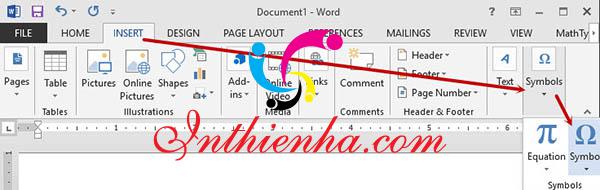
Bước 2: Chọn Symbol

Bước 3: Sau đó chọn phần Font là Symbol

Khi kéo đến phần font này thì bạn đã thấy phần mềm tự động hiện ra. Rất nhiều các ký tự trong đó có các ký tự bạn cần. Dấu lớn hơn hoặc bằng nhỏ hơn hoặc bằng ở phía nửa cuối và dấu cộng trừ ngay phía trái
Nếu cần thêm các ký tự khác thì bạn kéo chuột xuống phía dưới. Sẽ có rất nhiều ký tự đặc biệt phổ biến ở trong bộ font này. Bạn có thể thấy ví dụ như dấu tương đương, suy ra cũng ở phía gần dưới cùng, ngoài ra còn rất nhiều ký tự đặc biệt khác nữa nhé
Cách Viết dấu lớn hơn hoặc bằng(≥), bé hơn hoặc bằng(≤), cộng trừ(±) Excel bằng lệnh copy
Nếu không muốn thực hành trên các phần mềm thì bạn có thể thực hiện lệnh copy và dán trực tiếp các ký tự mà bạn cần từ bài viết này vào văn bản của bạn. Thực hiện bằng cách bôi đen ký tự và copy nhé.
Dấu lớn hơn hoặc bằng: ≥
Dấu nhỏ hơn hoặc bằng ≤
Dấu cộng trừ:±
Như vậy qua bài viết trên đây bạn đã nắm được cách Viết dấu lớn hơn hoặc bằng(≥), bé hơn hoặc bằng(≤), cộng trừ(±) Excel cũng như những tiện ích to lớn mà phần mềm này mang đến cho người dùng. Các bạn hãy thử thực hành theo hướng dẫn trong bài nhé. Chúc các bạn thành công.