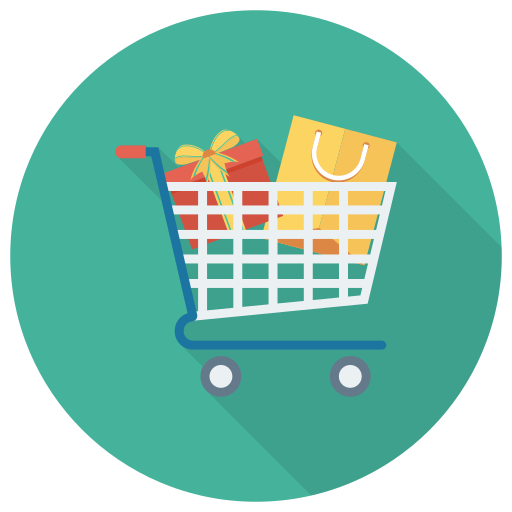Trong quá trình làm việc của mình với excel, có đôi khi do yêu cầu công việc. Bạn cần phải gộp nhiều file lại thành 1. Tuy nhiên bạn lại chưa biết thao tác như thế nào để hoàn thành việc này. Đừng lo lắng, bài viết dưới đây của chúng tôi sẽ hướng dẫn cách gộp nhiều file excel thành 1. Để tạo file tổng một cách nhanh chóng, tiện lợi nhé.
Hiện nay không có nhiều giải pháp để bạn nối file Excel. Cũng như cách thực hiện cách gộp nhiều file excel thành 1 file là một thao tác khá khó khăn. Với người mới sử dụng, nhưng điều này không có nghĩa là chúng ta không thề làm được. Vẫn có những cách để chúng ta thực hiện ghép file excel và những cách này. Mặc dù khác hoàn toàn so với gộp file word nhưng còn được đánh giá là đơn giản hơn so với việc gộp văn bản trong Word.
Xem thêm: Key Office 2016 update Mới Nhất
Để thực hiện cách gộp nhiều file thành 1 fiel trong excel. Bạn hãy đảm bảo rằng máy tính của mình đáp ứng được một số điều kiện cần và đủ sau đây:
- – Máy tính cài đặt và sử dụng Excel 2013 hoặc Excel 2016 thông dụng hay dùng hiện nay.
- – Bạn đang làm việc trên các file excel có sẵn và muốn thực hiện ghép nhiều fiel này thành 1 file hoàn chỉnh
Như vậy bạn đã có 2 điều kiện cơ bản để thực hiện gộp file. Tiếp theo sẽ có 2 cách làm, chúng tôi xin được giới thiệu dưới đây. Bạn chỉ cần thực hiện theo 1 trong 2 cách là có thể ghép file thành công.
Những cách gộp nhiều file excel thành 1
Hiện nay có rất nhiều các để gộp file excel thành 1 nhưng hiệu quả và tốt nhất là 2 cách ngay sau đây công ty in Thiên Hà xin chia sẻ đến các bạn.
Sử Dụng Code VBA để ghép nhiều file thành 1 file
Để thực hiện gộp file bằng code VBA, bạn cần thao tác theo các trình tự sau:
Bước 1: Bạn tạo một thư mục mới sau đó copy tất cả những file excel mà bạn muốn gộp bỏ chung vào thư mục này

Bước 2: Chạy tệp Excel mà bạn muốn kết hợp các bảng tính khác với nó. Cách chạy như sau: Vào Developer > Visual Basic, cửa sổ Microsoft Visual Basic for applications mở ra.
Xem thêm: Tổng hợp các lệnh phím tắt trong Word
Bước 3: ta có đoạn mã dưới đây:
Sub GetSheets() Path = "C:\Users\dt\Desktop\dt kte\" Filename = Dir(Path & "*.xls") Do While Filename <> "" Workbooks.Open Filename:=Path & Filename, ReadOnly:=True For Each Sheet In ActiveWorkbook.Sheets Sheet.Copy After:=ThisWorkbook.Sheets(1) Next Sheet Workbooks(Filename).Close Filename = Dir() Loop End Sub Bước 4: Nhấp vào Insert > Module, sao chép đoạn mã dưới đây vào Module. Chú ý trong đoạn mã trên, bạn có thể thay đổi đường dẫn thành đường dẫn bạn đang sử dụng để phù hợp với chương trình bạn đang sử dụng

Bước 5: Nhấn enter để chạy mã.
Bước 6: Mã VBA sẽ hợp nhất toàn bộ file excel vào một file excel lớn. Nếu bạn chỉ muốn kết hợp một số file excel cụ thể trong bảng tính, mã này không hoạt động. Tất cả trang tính (bao gồm trang trắng) trong bảng tính sẽ được hợp nhất vào một bảng tính lớn.

Lưu ý khi gộp file bằng Code VBA
- Nếu bạn gộp nhiều file, các file càng lớn thì tốc độ xử lý sẽ chậm hơn.
- Trong quá trình gộp file dữ liệu, bạn không nên sử dụng thêm bất kỳ hàm dữ liệu nào để tránh gây ra lỗi.
- Khuyến khích dùng dữ liệu nhập đơn thuần.
Sử dụng tính năng Move or copy để gộp nhiều file thành 1 file trong excel
Với cách này bạn có thể sao chép Sheet từ file này thành 1 Sheet của file khác. Cách thực hiện khá đơn giả, chỉ với lệnh copy thông thường như sau:
Bước 1: Mở file cần copy, click chuột phải vào Sheet 1 rồi chọn Move or copy. Nếu muốn chọn nhiều Sheet thì bạn giữ Ctrl hoặc Shift rồi click chuột trái để chọn.

Bước 2: Tại dòng To book, chọn toàn bộ nội dung trong file cần chuyển rồi nhấn copy
Bước 3: Trong phần Before sheet thì bạn chọn vị trí Sheet, sau đó thực hiện lệnh dán nội dung bạn vừa copy vào. Sau khi gộp thì các file Excel sẽ thành các Sheet trong file Tổng. Sau đó, bạn có thể áp dụng code gộp sheet vào cách 2 cho hoàn thiện.
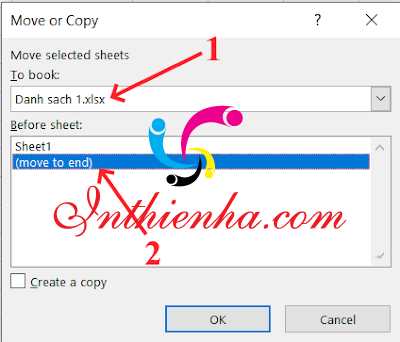
Bước 4: Các trang tính được chọn đã được di chuyển tới bảng tính lớn.
Cách này được lặp lại ở bước 2 và 4 để di chuyển những bảng tính khác đến bảng tính lớn. Cứ lần lượt như vậy bạn sẽ gộp được nhiều file excel thành 1 trang tính lớn.
Tặng bạn: Cách Active Office 365 “Không Cần KEY” vĩnh viễn
Trên đây là cách gộp nhiều file Excel thành 1 File mà chúng tôi muốn giới thiệu và hướng dẫn với bạn. Với 2 cách trong bài viết này, bạn hãy tùy theo nhu cầu thực tế của công việc để áp dụng. Và chọn lấy một cách phù hợp nhất để sử dụng.
Trong quá trình thao tác nếu bạn gặp bất cứ khó khăn nào có thể để lại thắc mắc tại đây. Đội ngũ admin của chúng tôi sẽ giúp bạn giải đáp bất cứ thắc mắc nào. Trong quá trình thực hiện. Chúc các bạn thực hiện gộp file excel thành công.