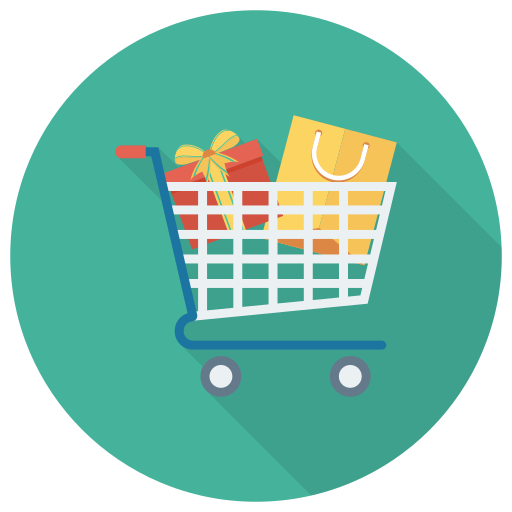Có thể nói Poster không đơn giản chỉ là công cụ quảng cáo mà còn là một tác phẩm nghệ thuật. Được thiết kế với mục đích truyền đạt đến người xem các thông tin về một sản phẩm. Sự kiện hay một vấn đề nào đó. Cho nên việc sở hữu một poster đẹp đã trở thành. Một trong những phương tiện truyền thông không thể thiếu. Vậy làm poster có phức tạp không? Trong bài viết này, cùng tìm hiểu Cách làm poster bằng photoshop thật đơn giản và cuốn hút nhé.
Hướng dẫn cách làm poster bằng photoshop đơn giản cho người mới bắt đầu
Để có thể làm poster bằng photoshop, đầu tiên bạn cần download phần mềm Photoshop. Tương thích với máy tính của mình và tiến hành cài đặt hoàn thiện. Sau đó mới có thể sử dụng phần mềm này để thực hiện làm poster theo các bước sau đây:
Xem thêm: Poster là gì? Kích thước Poster thiết kế
Bước 1:Tạo backgroud cho ảnh
Đầu tiên, bạn mở phần mềm photoshop đã cài đặt trong máy tính của bạn ra. Sau đó bạn tải ảnh nền vào phần mềm Photoshop bằng phím tắt Ctrl + O (hoặc vào File, chọn Open).

Để bắt đầu chỉnh sửa, thay đổi kích cỡ ảnh cho lớn lên hoạc nhỏ đi thì hãy dùng tổ hợp phím tắt Ctrl + T (Transform). Còn nếu bạn muốn thay đổi màu nền ảnh thì sử dụng tổ hợp phím Ctrl I (Invert). Hoặc lựa chọn màu tại Color Overlay (vào Layer, chọn Layer Style. Để lựa chọn màu nền phù hợp với poster của bạn.
Bước 2: Tách nền cho ảnh trung tâm
Sau khi đã chọn xong backgroun, bạn mở ảnh chính và tiến hành tách nền. Bằng công cụ Magic Wand sau đó đưa tấm hình trên vào Background. Và sắp xếp sao cho dễ nhìn nhất nhé. Tiếp theo, chuột phải vào Layer Model và chọn Blending. Sau khi mở Layer Style bạn click vào Outer Glow và làm theo thông số, màu sắc tùy cỉnh thoe ý đồ của bạn.

Các lựa chọn mà bạn có thể làm cho bức poster của bạn trở nên ấn tượng hơn. Bằng cách nhân đôi Layer Mod bằng tổ hợp phím tắt Ctrl + J) và chỉnh lại một chút tại Outer Glow.
Tạo đổ bóng: Từ thanh Layer, bạn nhấp chuột phải vào Drop Shadow và chọn Create Layer. Nhấn Ctrl + T (Transform), rồi nhấp chuột phải và chọn Warp. Sau đó thì bạn có thể thoải mái tạo hình dáng cho hình ảnh trung tâm trở nên tự nhiên và ấn tượng hơn nhé. Nhấn Enter để kết thúc và lưu thay đổi mới.
Xem thêm: 6+ Phần mềm thiết kế Sticker, tem nhãn
Bước 3: Tạo điểm nhấn cho poster của bạn
Để chọn điểm nhấn cho posrter của mình bạn cần thao tác như sau:
Chọn công cụ Rectangle Tool, sau đó tạo 1 layer mới. Tiếp tục chọn Transform (Ctrl T) để tùy chỉnh kích cỡ thành hình vuông. Sau khi chọn được kích cỡ vừa thì chuyển hình vuông này vào giữa trung tâm poster

– Tạo Layer Mask giúp che phủ một phần diện tích mà bạn muốn bằng cách nhấn Ctrl Shift N. (để tạo Layer thường). Sau đó, để tạo Layer Mask, bạn chọn icon hình cờ Nhật Bản ở thanh công cụ góc phải của giao diện.
Bước 4: Chèn chữ vào poster
Một tấm poster ấn tượng thì không thể thiếu những dòng nội dung được thiết kế độc đáo đúng không nào. Để chèn chữ vào poster bạn cần chọn Type (chữ T trên thanh công cụ bên trái). và thêm nội dung chữ mà mình muốn. Một gợi ý an toàn nhất là phông chữ Montserrat và Bold đậm.

Như thường lệ để chọn kích cỡ chữ thì bạn sử dụng Ctrl + T. Để chỉnh kích cỡ chữ cho phù hợp nha. Để nổi bật 1 vài nội dung quan trọng bạn có thể chọn một loại phông chữ. Cách điệu hơn như Have Heart để làm cho chữ trở nên nổi bật hơn.
Xem thêm: In Poster giá rẻ tại Hà Nội
Bước 5: Cuối cùng chỉ cần lưu lại
Bấm Ctrl + S để lưu loại file mềm có định dạng .psd, khi lưu về bạn vẫn có thể sửa lại sau này.
Hoặc bấm Ctrl + Shift + S hoặc vào File → Save As → chọn định dạng JPEG hoặc PNG để lưu file cứng, với file này bạn sẽ lưu thiết kế vĩnh viễn và không thể sửa được nữa.

Một vài lưu ý để làm poster bằng photoshop thật ấn tượng
Mặc dù cách làm poster bằng photoshop không quá phức tạp. Xong để sản phẩm thật lôi cuốn ánh mắt người nhìn. Thì bạn cần để ý đến một vài yếu tố nho nhỏ sau đây. Nó thực sự sẽ tác động đến chất lượng poster của bạn đấy.
Chất lượng ảnh dùng làm poster: Bạn nên lựa chọn ảnh có dung lượng cao. Sắc nét và màu sắc tươi tắn, nổi bật vậy mới không bị giảm chất lượng. Hoặc vỡ khi bạn phóng to thu nhỏ trong quá trình thiết kế.
Cách chọn font chữ cho poster
Các phông chữ cũng cần phối hợp sao cho tổng thể vừa mắt. Một vài lựa chọn an toàn như: phông sans serif kết hợp với serif, hay Script ‘bắt cặp’ cùng Serif, … Sẽ dễ kết hợp và tạo cảm giác hài hòa khi bạn sử dụng nó.

Bạn nên in đậm, chỉnh kích cỡ size của tiêu đề hay tên chương trình. Và đặt chúng ở vị tríu trung tâm như chính giữa chẳng hạn để làm nổi bật nội dung quan trọng
Hãy để lại một vài khoảng trắng. Các khoảng trắng giúp tổng thể thoáng đãng, dễ nhìn và dễ dàng điều hướng mắt người xem hơn.
Xem ngay: 168+ Font Chữ Tiếng Việt Cho Đẹp Thiết Kế In Ấn
Sau khi tham khảo xong bài viết Cách làm poster bằng photoshop trên đây. Chúng tôi tin rằng bạn đã có thể tự mình thiết kế một poster đơn giản. Mà mang phong cách của riêng mình rồi đúng không nào. Nếu cần tư vấn thêm, hãy để lại lời nhắn cho chúng tôi. Chúng tôi sẽ nhanh chóng giải đáp. Chúc các bạn thành công.