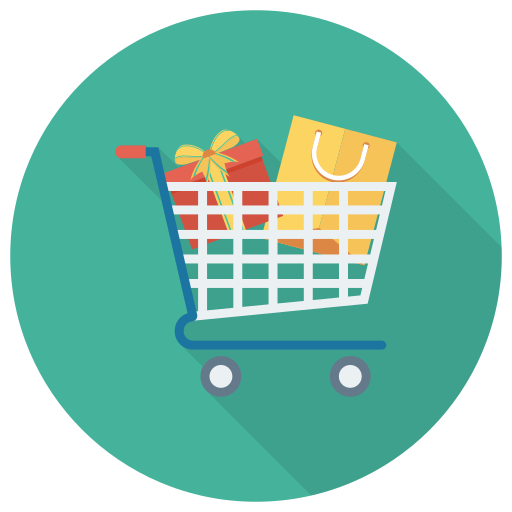Nếu bạn là người thường xuyên sử dung công cụ excel để làm việc. Thì có lẽ không xa lạ gì với Cách tạo khung kẻ đường viền trong Excel. Bởi đây là một kỹ năng bắt buộc phải có của những ai sử dụng excel. Tuy nhiên với những người mới bắt đầu sử dụng phần mềm này thì lại cảm thấy khá bối rối. Nhất là khi chuyển từ các phiên bản 2007, 2010, 2013, 2016.
Để giúp các bạn có thể nắm được cách tạo khung kẻ đường viền trong Excel 2007, 2010, 2013, 2016. Chúng tôi xin được chia sẻ hướng dẫn chi tiết trong bài viết sau đây.
Xem thêm: Viết dấu lớn hơn hoặc bằng, bé hơn hoặc bằng, cộng trừ Excel
Khung kẻ đường viền trong Excel là gì?
Khung kẻ đường viền trong excel là các đường được thêm vào các cạnh của một ô hoặc nhóm ô. Hình thức của các đường này có thể là đường đơn. Đôi và gãy với độ dày, mỏng cũng như màu sắc khác nhau được tạo nên bởi mục đích riêng của người sử dụng.
Khung kẻ đường viền trong excel là các tính năng định dạng được sử dụng. Để cải thiện sự xuất hiện của bảng tính của bạn. Khi bạn sử dung tính năng này thì việc tìm kiếm và đọc một dữ liệu cụ thể nào đó sẽ trở nên dễ dàng hơn.
Đồng thời Khung kẻ đường viền trong excel cũng là đường biên giới. Giúp thu hút sự chú ý đến dữ liệu quan trọng, chẳng hạn như kết quả của các công thức.
Xem thêm: Cách nối, ghép, gộp nhiều file excel thành 1 file
Tạo khung kẻ đường viền trong Excel bằng phím tắt
Tạo khung kẻ đường viền trong Excel 2007, 2010, 2013, 2016 bằng phím tắt. Được xem là cách thực hiện nhanh nhất khi bạn đang thao tác với bàn phím của mình.
Bằng cách dùng chuột trái và kéo các ô cần thêm khung viền sau đó, nhấn tổ hợp phím Ctrl + Shift + &. 
Là bạn có thể thêm đường viền vào các cạnh bên ngoài của một hoặc nhiều ô được chọn. Đây được xem là các thêm viền vào ô nhanh nhất. Các bước thực hiện theo thứ tự như sau:
- Đánh dấu phạm vi ô mong muốn trong bảng tính.
- Nhấn và giữ phím Ctrl và phím Shift .
- Nhấn phím & mà không nhả phím Ctrl và Shift để bao quanh các ô đã chọn bằng viền đen.
Có một điều cần lưu ý là nếu bạn muốn tạo màu sắc và dộ dày. Cho các đường viền khung thì không thể dùng cách này. Vì việc sử dụng phím tắt này sẽ cho ra kết quả màu sắc và độ dày đường viền khung mặc định. Nếu bạn muốn tùy chỉnh độ dày cũng như màu sắc của viền thì chúng tôi. Sẽ giới thiệu cách làm khác trong phần tiếp theo của bài viết.
Xem thêm: 16+ Cách kẻ tạo bảng trong Excel
Cách tạo khung kẻ đường viền trong Excel bằng tùy chọn trên menu
Nếu bạn muốn tạo khung viền với các tùy biến như màu sắc, độ dày. Vẽ đường viền thì đây chính là cách bạn cần thực hiện. hãy cùng làm theo hướng dẫn sau đây nhé
Bước 1: Giữ chuột trái và kéo các ô cần thêm viền
Bước 2: Mở Tùy chọn Border
Bước 3: Tại Tab Home trên thanh Menu > Chọn icon giống hình ô cửa sổ để tủy chỉnh viền thêm border vào khung excel
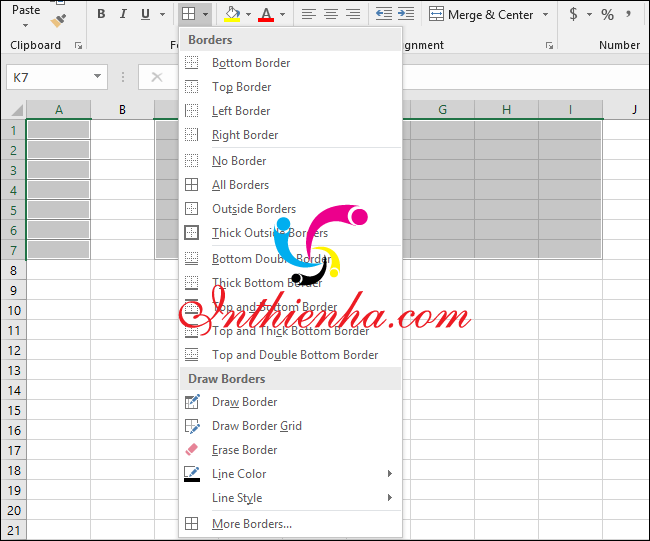
Bước 4: Sau khi nhấn vào biểu tượng Boder thì nó sẽ xổ ra rất nhiều tùy chọn cho bạn có thể lựa chọn các tùy biến sau phụ thuộc vào mục đích sử dụng của bạn nhé.
All Border: Chức năng này giúp bạn thêm viền 4 chiều vào ô được chọn.
Bottom Double Border: Thêm 2 viền bên dưới chứa các ô được chọn
Bottom Border: Thêm viền bên dưới các ô được chọn
Left Border: Thêm viền bên trái các ô được chọn
Right Border: Thêm viền bên phải các ô được chọn
No Border: Hủy khung viền các ô được chọn
Outside Borders: Thêm viền xung quanh chứa các ô được chọn
Thick Outside Borders: Thêm viền dày xung quanh chứa các ô được chọn
Thick Bottom Border: Thêm viền dày bên dưới chứa các ô được chọn
Top and Bottom Border: Thêm viền trên và bên dưới chứa các ô được chọn
Top and Thick Bottom Border: Thêm viền dày trên và bên dưới chứa các ô được chọn
Top and Double Bottom Border Thêm 2 viền trên và bên dưới chứa các ô được chọn
Top Border: Thêm viền bên trên các ô được chọn
Nhìn chung, mặc dù không quá phức tạp nhưng cách kẻ khung trong excel 2007 giống với 2010 nhưng lại hơi khác so với excel 2003 ở tính năng định dạng nhanh/ kẻ khung nhanh. Bởi lẽ excel 2007, 2010 cho phép chúng ta kẻ khung nhanh nhiều kiểu hơn.
Như vậy bài viết đã chia sẻ đến các bạn những cách tạo khung kẻ đường viền trong Excel 2007, 2010, 2013, 2016, về cơ bản thì các thao tác này đều không có sự khác biệt mấy cho nên chỉ cần nắm được cách tạo đường viền chung là bạn có thể tự tin sử dụng kỹ năng này trên tất cả các phiên bản excel rồi. Chúc các bạn thành công nhé