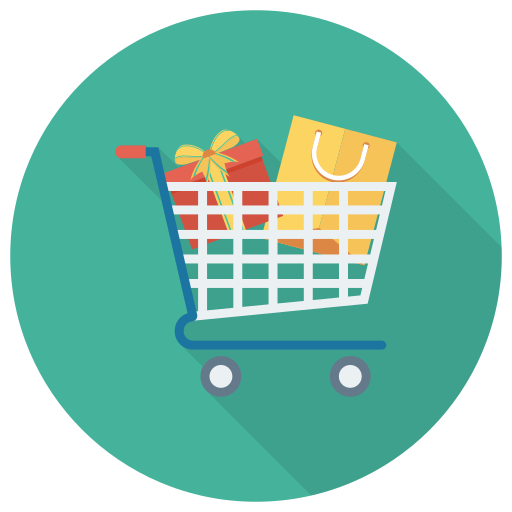MacBook là một trong những dòng laptop, máy tính xách tay. Được nhiều tín đồ cũng như người dùng ưa chuộng. Tuy nhiên nếu như bạn đang quen sử dụng Windows. Thì việc sử dụng hề điều hành IOS trên mac sẽ gặp khá nhiều phiền phức. Cho nên nhiều người mới có ước mơ rằng ước gì được sử dụng Win trên Mác.
Có thể bạn sẽ thấy đây là một ước mơ có vẻ điên rồ. Nhưng điều này đã trở thành sự thật khi bạn vẫn có thể dùng hệ điều hành Windows thay vì Mac OS. Chạy trên dòng máy cao cấp này bằng cách sử dụng Giả lập windows trên Mac. Nếu bạn vẫn chưa rõ về phương pháp này thì hãy cùng tìm hiều trong bài viết sau đây nhé!
Xem thêm: Cách kiểm tra ngày kích hoạt iPhone & Macbook
Giả lập windows trên mac là gì?
Giả lập Windows trên mac (Macbook) là một cách. Đánh lừa hệ điều hành giúp marketer sử dụng được các tut trick đòi hỏi có địa chỉ MAC của máy ảo khác. Giúp bạn sử dụng máy tính giống như sử dung hệ điều hành windows.
Tại sao cần giả lập win trên máy mác?
Việc sử dụng hệ điều hành của MAC mang lại nhiều thuận lợi. Cho người dùng nhưng như bạn cũng biết MAC cũng là một hệ điều hành khá chảnh. Khi quá kén chọn phần mềm tương thích. Cho dù bạn sử dụng mác nhưng sẽ có một số phần mềm và giải pháp chuyên dụng của mình. Đòi hỏi phải có Windows mới hoạt động được. Không có giải pháp tương đương cho Mac (SQL Server và các công cụ lập trình. Kiến trúc dữ liệu của Microsoft cho anh em nào quan tâm).

Đặc biệt với những bạn mê game thì thì cũng không thể không cài win. Chỉ có win mới hỗ trợ bạn chơi game tốt nhất đặc biệt các game từ Steam. GTA V hay Final Fantasy 8 lại không có cho Mac. Và chỉ có Win mới chạy được, vậy là phải cài Windows thôi.
Hoặc đôi khi việc giả lập win trên mac chỉ để thỏa mãn. Những trải nghiệm để biết được cái hay, cái dở của từng nền tảng.
Có những cách nào để giả lập windows trên mac?
Có hai cách: hoặc là bạn chỉ chạy máy ảo Windows trong macOS. Hoặc bạn cài Windows như một hệ điều hành thứ hai lên trực tiếp trên ổ cứng vật lý. Và nó sẽ dual boot với macOS. Sau đây chúng ta sẽ cùng thực hiện từng cách xem thế nào nhé
Xem thêm: Cách gõ tiếng Việt trên Macbook
Cách thứ nhất: Chạy máy ảo Windows trên mac OS
Với Chạy máy ảo Win trong macOS, hiện nay có rất nhiều phần mềm ảo hóa như Parallel. VmWare Fusion, Virtual Box trợ giúp bạn thực hiện. Lúc này Windows sẽ giống như một “app” và bạn có thể dùng song song. Với các ứng dụng khác trên mác, tuy nhiên nhược điểm của các phần mềm này. Là không thể khai thác được hết 100% sức mạnh của máy. Vì phải chạy qua một lớp ảo hóa trung gian.
Chuẩn bị file cài đặt
Để cài đặt Windows chạy trên máy Mac bạn cần tải các file dưới đây:
Tải bộ cài windows 10 Creator tại đây.
Phần mềm VMware Fusion: : LINK (yêu cầu máy bạn chạy Mac OS 10.11 trở xuống, tuy nhiên nếu máy bạn chạy Mac OS 10.12 trở lên bạn tải file cài tại > LINK)
Cài đặt VMware Fusion
Sau khi tải file cài đặt phần mềm VMware Fusion bạn chạy file Vmware Fusion 10.xx.dmg và kéo file Vmware Fusion vào mục Application để tiến hành cài đặt.
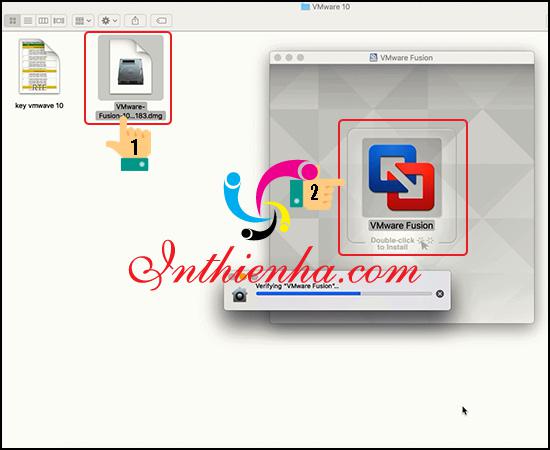
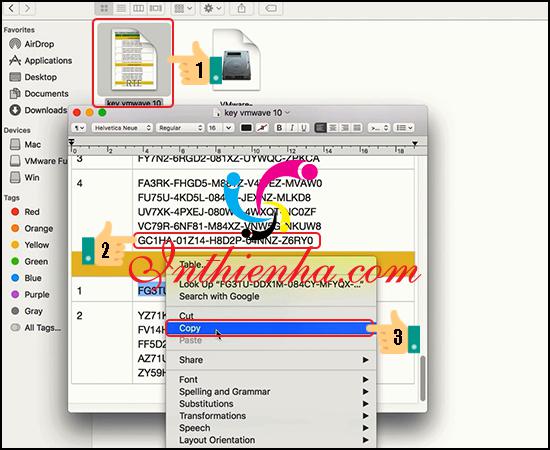
Chạy File Vmware Fusion trong thư mục Application và chọn I have a License key for Vmware Fusion 10 sau đó nhập key vào và chọn continue
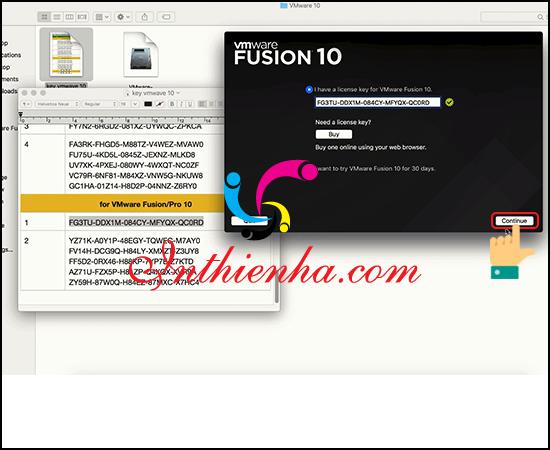
Sau khi điện key xong bạn sẽ nhận được giao diện chính của phần mềm.
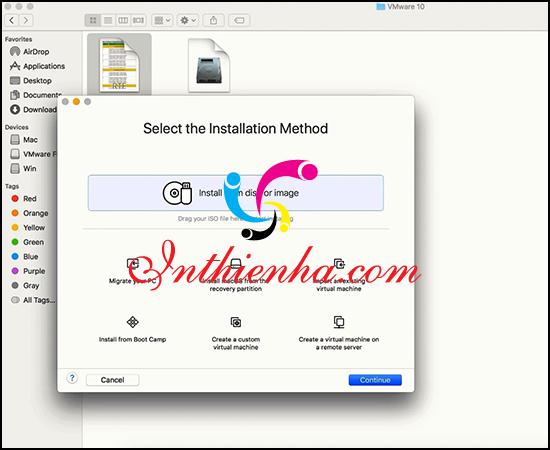
Để giả lập win trên mac bằng máy ảo, sau khi đã tải về các phần mềm. Mà bạn chọn bạn cần là một giấy phép Windows để cài đặt Windows trên máy ảo. Nếu có product key, bạn có thể tải Windows installation media miễn phí về máy. Và cài đặt trong chương trình máy ảo. Đây là đối với các chương trình miễn phí, còn đối với chương trình trả phí, bạn sẽ phải mua cả giấy phép Windows và bản sao của chương trình máy ảo mà bạn lựa chọn.
Tuy nhiên nhiều chuyên gia cho rằng việc chạy song song. Thế nên cài thì sẽ dẫn đến nhược điểm là việc hỗ trợ đồ họa 3D và Mac không thực sự tốt lắm. Do vậy trước khi tải về các phần mềm hỗ trợ giả lập win dows trên mac. Bạn cần tải về các bản miễn phí dùng thử, nếu cảm thấy ok thì dùng tiếp
Cách thứ hai: Cài Windows ở dạng Bootcamp
Bootcamp là một công cụ đặc biệt do chính Apple. Làm ra để giúp chúng ta cài Windows lên Mac dễ dàng hơn và không bị lỗi lặt vặt như khi phải làm thủ công. Nhược điểm là nó chỉ cho phép bạn cài Windows song song với Mac OS X trên chiếc máy Mac của mình.
Hướng dẫn: Cách xóa Microsoft AutoUpdate trên Macbook
Khi sử dụng máy ảo, bạn có thể copy nội dung. Từ một ứng dụng Windows lên một ứng dụng Mac. Hoặc nhập liệu cho ứng dụng Mac dựa trên nội dung hiển thị của ứng dụng Windows. Chạy 2 ứng dụng này song song với nhau…
Thật là bất tiện khi sử dụng tính năng Boot Camp bạn sẽ phải khởi động lại toàn bộ máy Mac. Để chuyển từ Windows sang Mac OS. Hoặc ngược lại do bạn chỉ có thể chạy một hệ điều hành vào một thời điểm. Trong khi hiệu năng của ứng dụng Windows sẽ được tối ưu. Nếu bạn lựa chọn giải pháp này, các ứng dụng Windows và Mac sẽ không thể kết hợp hoạt động với nhau.
Khi sử dụng Boot Camp, bạn hoàn toàn không có lựa chọn chạy 2 ứng dụng Mac. Và Windows song song cùng nhau.
Bước 1 : Vào “Spotlight search (Command + space)” hoặc vào “Applications” tìm kiếm “Bootcamp” và khởi động.

Bước 2 : Nhấn continue và có 2 trường hợp xảy ra
TH1: Đối với MAC đời 2015 trở xuống sẽ xuất hiện :

Cắm USB và tick hết các sự lựa chọn và nhấn continue

Ở phần ISO Image, ấn nút Choose và trỏ đến file ISO Win mà bạn đã tải về máy. Phía Destination Disk, chọn USB mà bạn muốn bộ cài và Driver được lưu trên đó > nhấn continue

Đợi máy tạo bộ cài và download driver BootCamp trên trang chủ Apple

Chia phân vùng cho Mac và Win theo dung lượng mà bạn muốn. Sau đó ấn Install, máy sẽ tự phân vùng lại ổ cứng và khởi động vào bộ cài Windows 
TH2 : Đối với mác 2015 trở lên thì không cần USB khi nhấn continue xong ở Bước 1 thì chia phân vùng cho Mac và Win theo dung lượng mà bạn muốn. Sau đó ấn Install, máy sẽ tự phân vùng lại ổ cứng và khởi động vào bộ cài Windows 
Bước 3: Khi nhấn install máy sẽ tự khởi động vào win và cài đặt win như bình thường và khi cài win xong sẽ xuất hiện phần cài đặt driver cho bootcamp. Nhấn next để cài

Bước 4 : Chọn “I accept the terms in the license agreement” nhấn Next để tiếp tục

Bước 5: Nhấn Finish để hoàn thành và khởi động lại máy

Chia sẻ: Cách chụp ảnh màn hình Macbook, Windows đơn giản
Với 2 cách giả lập windows trên mac mà chúng tôi chia sẻ trong bài viết. Hy vọng bạn đã lựa chọn được cách thích hợp để biến chiếc Mac của mình. Thành một công cụ đa zi năng. Vừa thể hiện được đẳng cấp sang trọng lại vừa phục vụ công việc hoàn hảo.