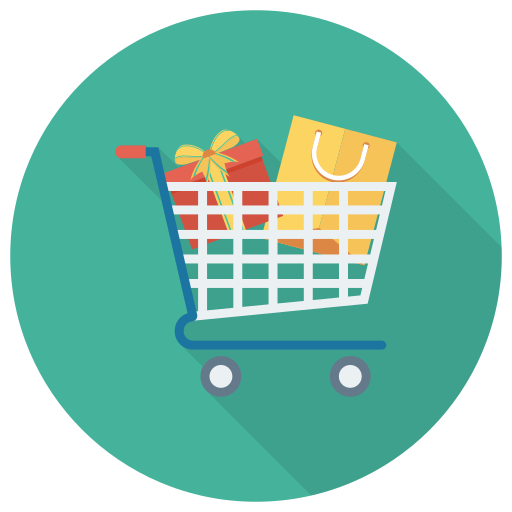Nếu làm việc văn phòng thì kỹ năng sử dụng Excel một cách thành thạo và nắm được các thủ thuật Excel sẽ là một trong những kỹ năng giúp cho công việc của bạn trở nên thuận lợi, công việc của bạn sẽ nhờ thông thạo các thủ thuật này mà được hoàn thành một cách nhanh chóng, khoa học và hiệu quả nhất! Nếu bạn vẫn chưa biết về lợi ích của việc nắm được các thủ thuật excel và các thủ thuật excel được thực hiện như thế nào thì hãy cùng tìm hiểu qua bài viết dưới đây nhé !
Tham khảo thêm thủ thuật khác:
- Viết dấu lớn hơn hoặc bằng, bé hơn hoặc bằng, cộng trừ
- Cách tạo khung kẻ đường viền trong Excel
- 16+ Cách kẻ tạo bảng trong Excel
- Tổ hợp các lệnh hàm trong Excel cơ bản thường
Xem thống kê siêu nhanh
Bên cạnh chức năng dùng để tính toán thì bạn hoàn toàn có thể xem được các thống kê trên excel một nhanh chóng mà không cần sử dụng đến các hàm. Để xem thống kê siêu nhanh ban chỉ cần thao tác rất đơn giản là bôi đen vùng dữ liệu cần xem. Sau đo trên thanh trạng thái nằm dưới cửa sổ excel sẽ mang đến cho bạn rất nhiều thống kê hữu ích mà bạn cần trong vùng dữ liệu đó. Ví dụ như số liệu về tổng, trung bình cộng, số lượng số liệu bị bôi đen….
Định hướng con trỏ khi nhấn Enter
Với những người ít thao tác trên excel thì việc sử dụng phím enter đôi khi thật phiền phức vì chỉ cần bạn vô tình nhấn phải con trỏ chuột sẽ di chuyển lên xuống trong cell khác. Vậy muốn điều khiển trỏ chuột di chuyển sang trái hoặc phải thì sao? Thủ thuật này cũng không có gì quá phức tạp bạn chỉ cần chọn file/Options trong hộp thoại hiển thị.

Tiếp đến chọn Advanced> chọn After Pressing Enter move Selection > chọn Direction. Sau khi thao tác xong các bước này bạn hãy chọn hướng di chuyển cho con trỏ. Với thủ thuật này phím enter sẽ không còn là trở ngạo bạn có thể dễ dàng điều khiển con trỏ như ý muốn rồi đấy.
Chuyển đổi qua lại giữa các Tab làm việc
excel là phần mềm đa năng có thể giúp bạn thực hiện nhiều thống kê một lúc chính vì thế nên trong quá trình làm việc bạn có thể sẽ phải thao tác rất nhiều sheet trong excel. Nhiều trường hợp phải di chuyển từ tab này sang tap kia trên trình duyệt tìm kiếm.

Những thao tác này đưỡ thực hiện một cách dễ dàng bằng chuột. Tuy nhiên nếu trong trường hợp bạn thực hiện trên laptop mà không có chuột thì sao, việc thao tác sẽ chậm đi rất nhiều gây mất thời gian và hiệu quả kém trong công việc. Một giải pháp hoàn hảo cho bạn là hãy ứng dụng thủ thuật sử dụng phím tắt (ctrl+Page up) hoặc (Page down). Bạn có thể di chuyển các sheet qua lại trong excel mà không cần sử dụng chuột.
Sao chép dữ liệu nhanh chóng
Nếu như trên word khi sao chép dữ liệu bạn chỉ cần nhấn Ctrl A là có thể sao chép toàn bộ. Tuy nhiên với excel thì thao tác này không thực hiện được. Vì thế để sao chép dữ liệu sang các ô không liền kề nhau trong cell chúng ta thường thực hiện một cách thủ công là sẽ copy và Paste sang từng ô một rất tốn thời gian. vậy thủ thuật nào sẽ giúp bạn sao chép toàn bộ dữ liệu một cách nhanh chóng. Bằng cách mở ô chứa thông tin cần sao chép (ctrl-c).

Tiếp đến, giữ nguyên phím ctrl và nhấp chuột trái vào các ô bạn cần sao chép dữ liệu. Sau 2 động tác này bạn hãy sử dụng tổ hợp phím (ctrl – v) là dữ liệu sẽ tự động được sao chép vào các ô mà bạn đã chọn. Rất đơn giản đúng không nào?
Ẩn hàng và cột theo nhóm
Cách ẩn hàng và cột theo nhóm cũng khá đơn giản, bạn chỉ cần bôi đen những vị trí cần ẩn. Sau đó, bấm tổ hợp phím “Alt shift mũi tên phải”. Lúc này một hộp thoại sẽ xuất hiện hỏi bạn muốn ẩn cột hay hàng, hãy chọn phương án bạn muốn.

Lúc này, bạn sẽ thấy Workbook sẽ hiển thị thêm những nhóm hàng hoặc cột. Muốn nhóm đó ẩn đi bạn chỉ cần nhấp vào dấu trừ và muốn hiện ra bạn chỉ cần nhấn vào dấu cộng.
Hiển thị công thức cực nhanh
Thay vì phải vào tab Formulas hay Show Formulas để xem công thức một cách thủ công thì bạn hãy sử dụng thủ thuật hiển thị công thức cực nhanh bằng cách nhấn tổ hợp phím “Ctrl + ~” là hàng loạt công thức sẽ hiển thị nhanh chóng.

Tự động tính tổng không cần dùng hàm
Hàm sum là hàm thông dụng và được nhiều người sử dụng khi tính tổng trong excel, tuy nhiên bên cạnh hàm này thì chúng ta vẫn còn những thủ thuật khác để tính tổng trong excel. Có 2 cách đơn giản là

Cách 1: Sử dụng tổ hợp phím “ALT =” , rồi nhấn Enter kết quả tính tổng vùng dữ liệu sẽ hiện ra nhanh chóng.
Cách 2: Nhấp chuột vào biểu tượng tổng toán học (nút lệnh Command) trên thanh Ribbon của thẻ home để thực hiện tính tổng.
Nhóm phím tắt điều hướng trong bảng tính Excel
| Phím mũi tên ▽◁▷△: Di chuyển lên, xuống, sang trái, hoặc sang phải trong một bảng tính.
Pg Dn/Pg Up: Di chuyển xuống cuối bảng tính/ lên đầu của bảng tính. Alt + Pg Dn/Alt + Pg Up: Di chuyển màn hình sang phải/ trái trong một bảng tính. Tab/Shift + Tab: Di chuyển một ô sang phải/ sang trái trong một bảng tính. Home: Di chuyển đến ô đầu của một hàng trong một bảng tính. Ctrl + Home: Di chuyển đến ô đầu tiên của một bảng tính. Ctrl + End: Di chuyển đến ô cuối cùng chứa nội dung trên một bảng tính. Ctrl + F: Hiển thị hộp thoại Find and Replace (mở sẵn mục Tìm kiếm – Find). Ctrl + H: Hiển thị hộp thoại Find and Replace (Mở sẵn mục Thay thế – Replace). Shift + F4: Lặp lại việc tìm kiếm trước đó. Ctrl + G (hoặc F5 ): Hiển thị hộp thoại ‘Go to’. Ctrl + ◁/Ctrl + ▷: Bên trong một ô: Di chuyển sang ô bên trái hoặc bên phải của ô đó. Alt + ▽: Hiển thị danh sách AutoComplete. |
Nhóm phím tắt chèn và chỉnh sửa dữ liệu
| Phím tắt Undo/Redo
Làm việc với Clipboard
Các phím tắt chỉnh sửa bên trong ô Excel
Chỉnh sửa các ô hoạt động hoặc lựa chọn
Ẩn và hiện các phần tử
Chỉnh sửa bên trong ô
|
Nhóm phím tắt làm việc với dữ liệu được chọn
| Chọn các ô
Quản lý trong các vùng lựa chọn
|
Nhóm phím tắt định dạng dữ liệu
| Định dạng ô
Các định dạng số
Căn ô
Phím tắt công thức
|
Trên đây là những thủ thuật excel cho dân văn phòng, nếu như bạn vẫn chưa biết đến những thủ thuật này thì hãy nhanh chóng áp dụng cho công việc của mình nhé! Chúng thực sự sẽ giúp cho hiệu quả công việc được nhanh chóng hơn đấy. Chúc bạn thành công